
Playing MP3! Starting by Using Some Toolsīy looking for any pre-installed music player software, I found a tool called “VLC Media Player” in the “Sound and Video” in the Start menu! Let’s see if I can play music with that. Now that we’re able to play sounds, next I’d like to be able to listen to music. It worked perfectly when executed, as in Figure 3. To stop the sound from being interrupted, let’s also add a sleep process of 1-2 seconds. But I discovered a way to set it from the command line.Īfter executing the script we created, the “meow” would not stop. So, it seems that we need to add a “stop all sound” command. I looked into it thinking that maybe the volume was set at zero.

If you click on the cat right away, a “meow”…huh? It doesn’t make any sounds!? When clicking on the cat icon (sprite 1), we should hear a cat’s “meow”. So, I would like to first try using Scratch.
Omxplayer file time loading how to#
How to Play Sound?Īfter preparing the speaker, let’s actually try playing a sound! Speaking of sound, there were some items related to “sound” in the tutorial in Scracth, the programming software programming we played around with before. I recommend using earphones for when you want to test something quietly. I wish I had realized sooner… But because you just need to connect to an audio terminal, it is possible to substitute with some ordinary 3.5 mm earphones. I also brought the earphones that came with my iPhone 5. So it’s size and ease-of-use are perfect for the Raspberry Pi. To make sure it does not run out of power in the middle, I have made sure it is fully charged before playing with it. This speaker is rechargeable and the size of my palm. First, I would like to simply start by playing some sounds! What We Will Use I found a small unused speaker in my house, so I connected it right away! Finally, I can try out playing with sound, which is what wanted to do!īecause I never touch anything on the audio input, we will start with the default setting.

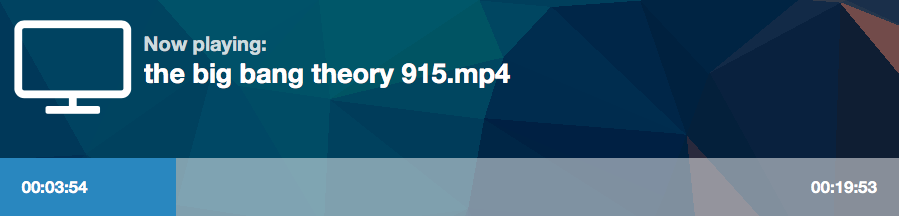
If anyone can pull this off using Bash scripts I'm all for it as well.Because I had been using a display without speakers, until now I had been playing with the Raspberry Pi without any sound. I also tried opening the second pipe immediately after opening the first one and then I'd pause it (by sending "p" through the pipe), only to resume playback immediately after p1.wait() but the second video wouldn't pause at all. Payload = 'exec omxplayer -vol %s -o "%s" "%s" %s" % pipe1) I've been fiddling with named pipes and had some results: the gap went down to 1.4 seconds, but that's still waaaay more than what I wanted. This works well with large videos, but when you've got videos with a duration of approximately 10 seconds it becomes really annoying. I wrote a simple python wrapper around it in order to launch a new instance of OMXPlayer everytime the current video ends. Unfortunately, it does not support playlists and takes roughly about 2 seconds to start and I need to be able to play two or more videos without any noticeable gap between them. OMXPlayer is currently the only player for the Raspberry Pi that supports GPU acceleration.


 0 kommentar(er)
0 kommentar(er)
